Windows 10でタワーオブアイオンのバックアップを保存する
2020.1.19. 17:11
タワーオブアイオンがWindows 10を正式サポート。 OSが10の人も多いことでしょう
ゲーム起動トラブルは滅多に起きませんが起きると厄介 そんな場合はバックアップがあれば
回復することが可能です 市販のバックアップソフトやフリーソフトをすでにお持ちなら
安心ですが 基本Windows 10はその機能が備わっていて元に戻せます。
(知っている人はスルーしていただいて知らなかった人は利用して見て下さい)
無料であるものは使って行こうと言う趣旨です
こちらの画面を開いたまま行って下さい(タワーオブアイオンのプログラムファイルがCにあることが前提です)
手順はデスクトップ画面・左下Windowsロゴマーク を右クリック、メニューから「設定」を選びます(ロゴマークを左クリックなら歯車マークが「設定」になります)
を右クリック、メニューから「設定」を選びます(ロゴマークを左クリックなら歯車マークが「設定」になります)
【1】
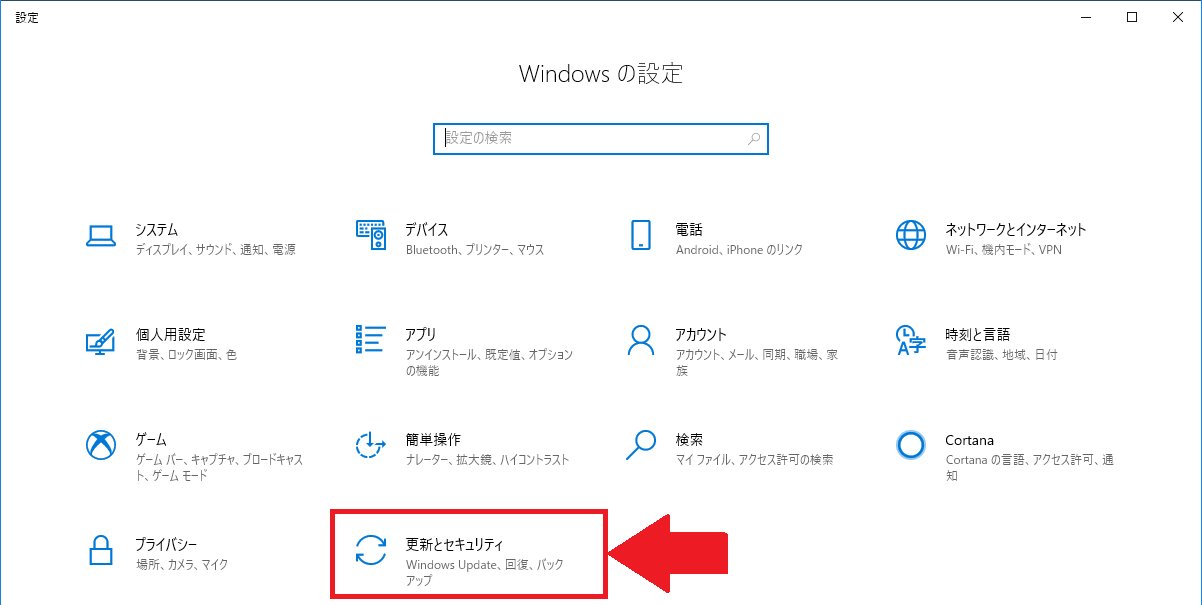
↑ 次に「更新とセキュリテイ」を選びます。
【2】
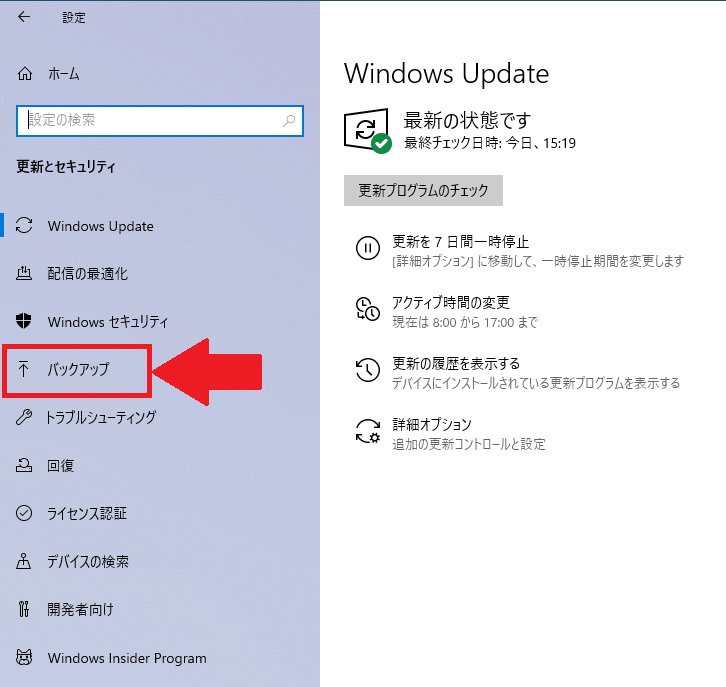
↑ 次に「バックアップ」を選びます。
【3】
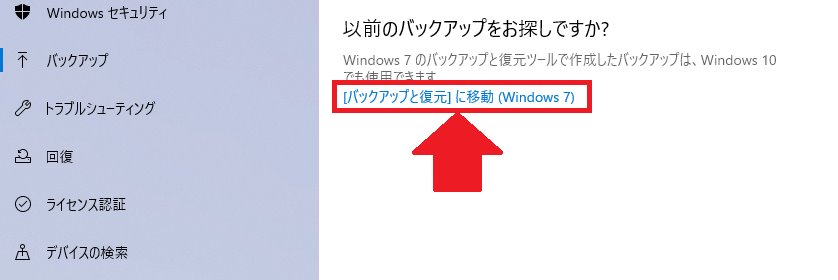
↑ 次に[バックアップと復元]に移動 (Windows 7)を選びます。
【4】
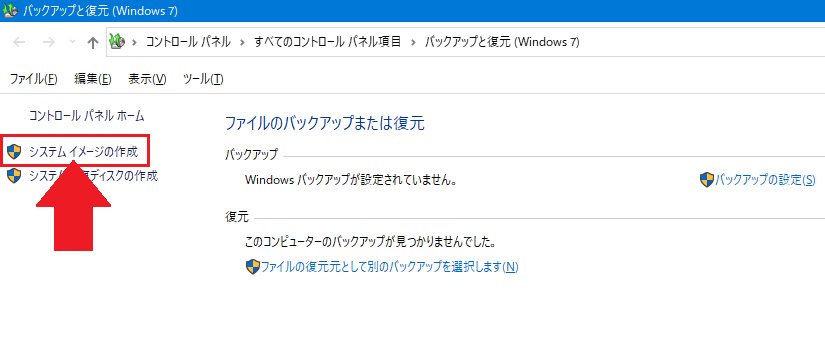
↑ 左側にある「システムイメージの作成」を選びます。
【5】
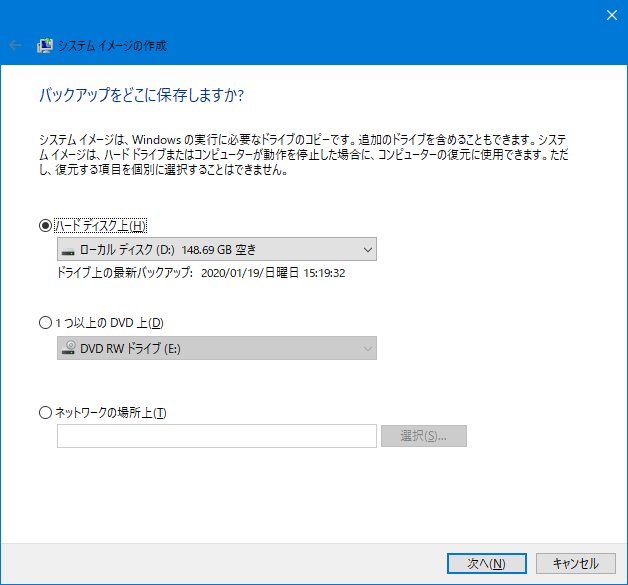
↑ どこに保存するかを訊いてきます ここではそのままのDに保存をするとして「次へ」を押します。
【6】
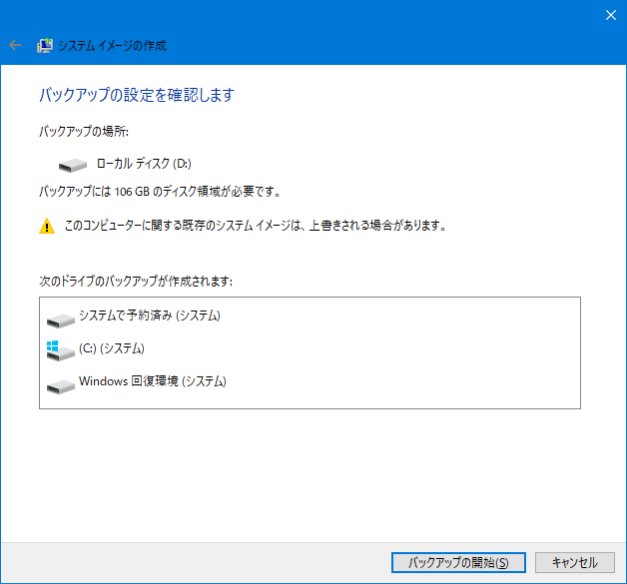
↑ 「バックアップの開始」を押します。
【7】
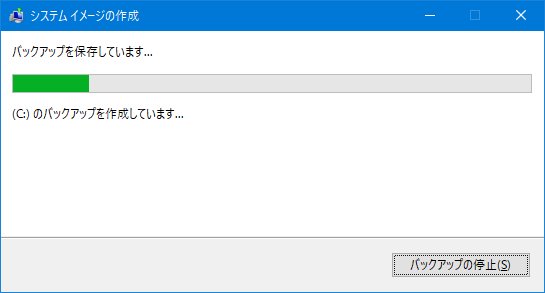
↑ バックアップ中の画面です 進み具合が表示されます。
マイクロソフトの説明では、システムで予約済み(Windows 10の起動プログラム)とローカルディスク(C:)の情報と回復情報
この3つがシステムイメージとしてバックアップ保存されます。
お使いのPCによりローカルディスク(C:)の情報と回復情報のみの場合もあります これはOSのインストール手順により違いが出るだけで問題はありません
バックアップ中は他の作業をしない方が良いのですがマイクロソフトの説明では他の作業をしても問題はないそうです
終わると「システム修復ディスクを作成しますか?」と尋ねてくるので「いいえ」を押して画面を閉じます これでバックアップは完了です。
この「システム修復ディスクの作成」は4番目の画像「システムイメージの作成」の下に項目があり後からでも作成が出来ます
「システム修復ディスクの作成」はディスクに保存もしくはUSBメモリに保存 OS自体が起動をしなかった場合
そこから立ち上げて回復させるために使います 説明は以上です。
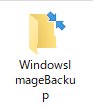
↑ ローカルディスク(D:)に WindowsImageBackup として保存されています。
Windows 10 で保存された「システムイメージ」から元に戻す方法は
ポータルサイトで 「Windows 10 システムイメージ回復」 と検索してもらえれば画像付きの説明が
ありますのでそちらの手順に従ってください OSから簡単に元に戻せます。
パソコン内部の情報は日々新しくなります アプリの追加や文章と画像の追加 その時は同じ手順で保存して下さい
システムイメージは日時と共に保存されます(注意 ローカルディスク(C:)情報のみです)
元に戻す時に保存をした日時が選べてローカルディスク(C:)情報全部の回復が可能となります。
保存場所の容量が許す限り 日時で保存されます 6番目の画像に「このコンピュータに関する既存のシステムイメージは、上書きされる場合があります。」
と注意書きがあるのは保存場所の容量に限度が来た時 自動的に一番古いバックアップ情報(システムイメージ)から削除され新しい情報が追記されることを意味します
バックアップ保存された情報を上書きさせないで残しておきたい場合は上にあるWindowsImageBackupフオルダ名を別名に変更して下さいそうすれば新しく
WindowsImageBackupフオルダが作成されて上書きはされません(あくまで限度が来ない限り通常でも上書きはされません)
戻す場合はファイル名を入れ替えます Windows 10が参照するのはWindowsImageBackupフオルダのみです。
※ Windows 10に「システムの復元」がありますが それとは別物になります。
 C まるごとの回復なので うっかり間違ってファイルや画像を削除してしまった とか ウイルスに侵されてパソコンの調子がおかしいなど
C まるごとの回復なので うっかり間違ってファイルや画像を削除してしまった とか ウイルスに侵されてパソコンの調子がおかしいなど
綺麗に元に戻せるので便利ですよ。(自分でバックアップを残す方法なので容量が勝手に減ることもありません)
( ^ω^)・・・とは言っても 画像1つやファイル1つを戻すのに時間をかけてC全体を回復させるわけには行きません
そこで WindowsImageBackupフオルダのシステムイメージから取り出す手順を説明します。(私も最近知りました)
(1) ※情報開示の観点から一部情報を塗りつぶしています 数字や記号が入るものとお考え下さい。
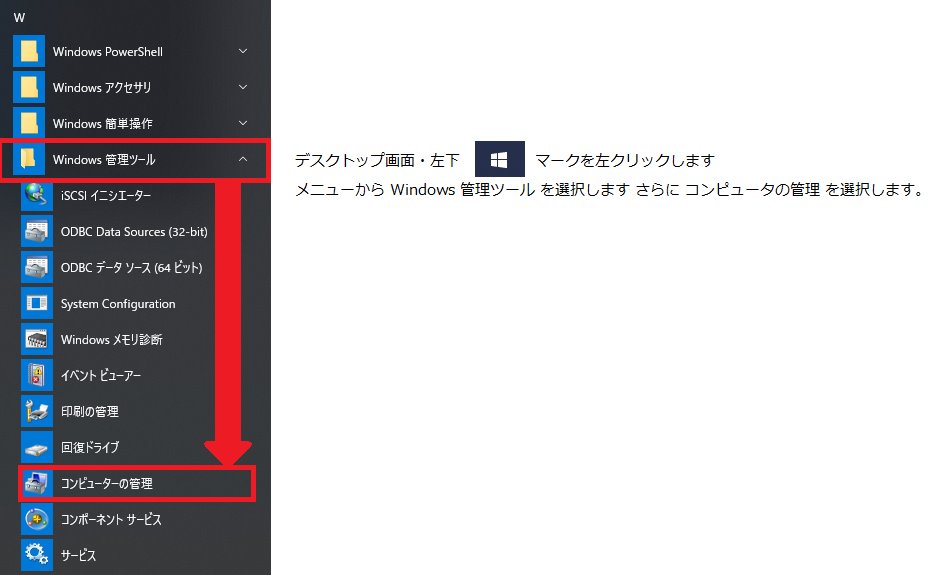
↑ マークを右クリックなら「コンピューターの管理」を直接選択出来ます。
ゲーム起動トラブルは滅多に起きませんが起きると厄介 そんな場合はバックアップがあれば
回復することが可能です 市販のバックアップソフトやフリーソフトをすでにお持ちなら
安心ですが 基本Windows 10はその機能が備わっていて元に戻せます。
(知っている人はスルーしていただいて知らなかった人は利用して見て下さい)
無料であるものは使って行こうと言う趣旨です
こちらの画面を開いたまま行って下さい(タワーオブアイオンのプログラムファイルがCにあることが前提です)
手順はデスクトップ画面・左下Windowsロゴマーク
 を右クリック、メニューから「設定」を選びます(ロゴマークを左クリックなら歯車マークが「設定」になります)
を右クリック、メニューから「設定」を選びます(ロゴマークを左クリックなら歯車マークが「設定」になります)【1】
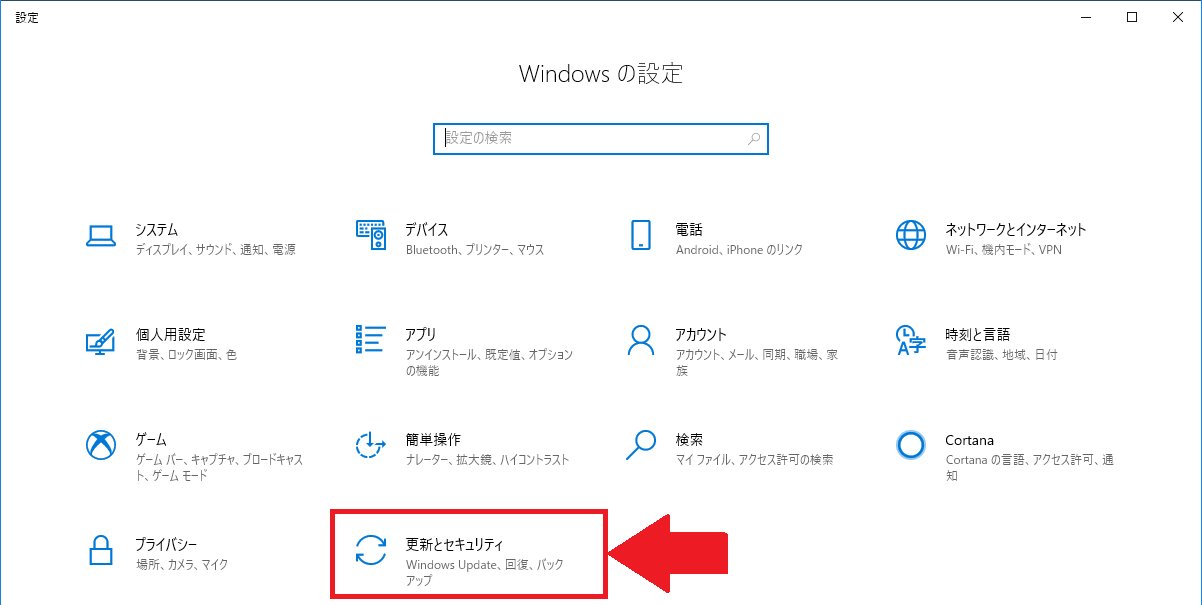
↑ 次に「更新とセキュリテイ」を選びます。
【2】
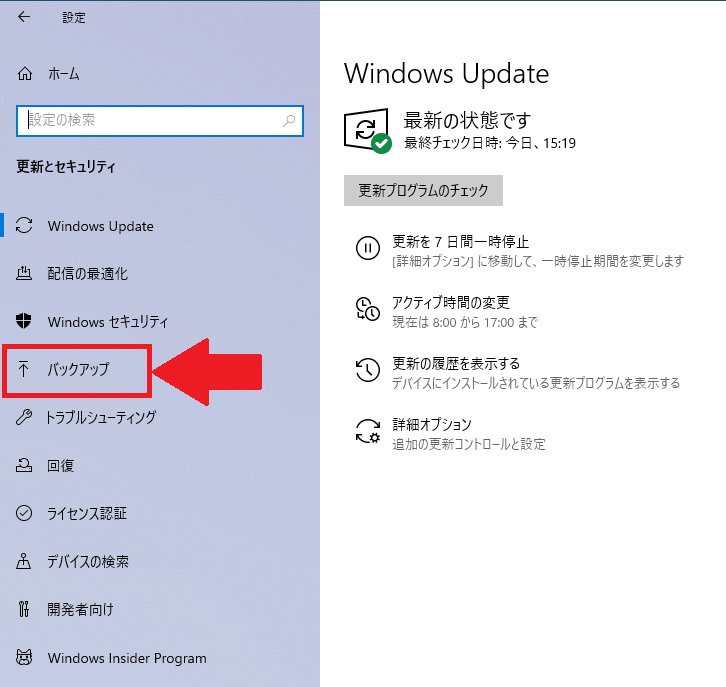
↑ 次に「バックアップ」を選びます。
【3】
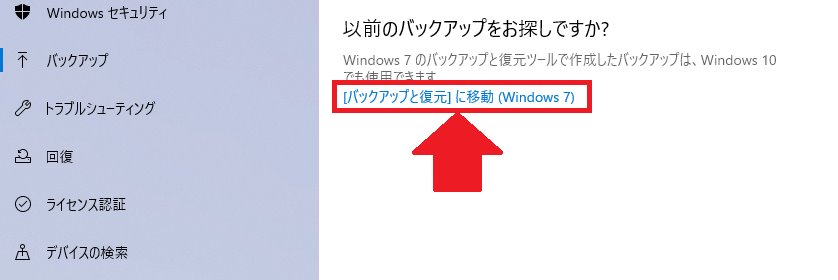
↑ 次に[バックアップと復元]に移動 (Windows 7)を選びます。
【4】
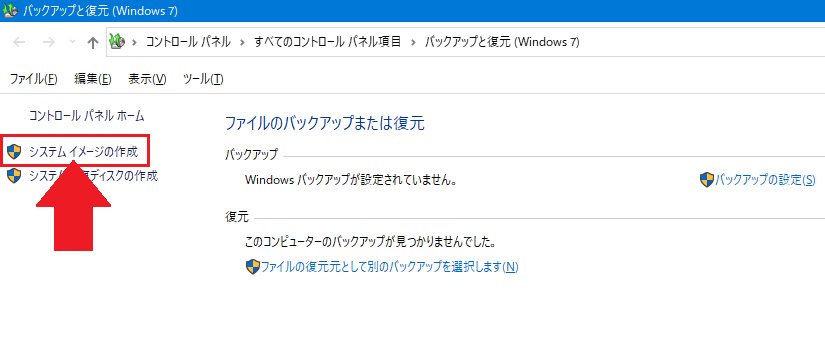
↑ 左側にある「システムイメージの作成」を選びます。
【5】
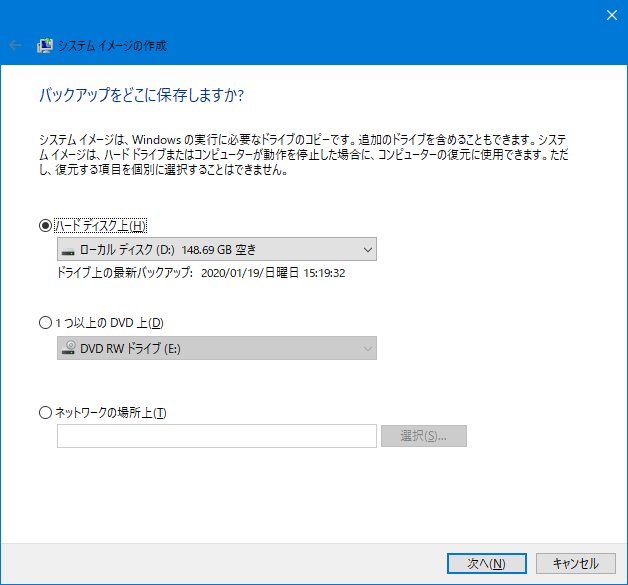
↑ どこに保存するかを訊いてきます ここではそのままのDに保存をするとして「次へ」を押します。
【6】
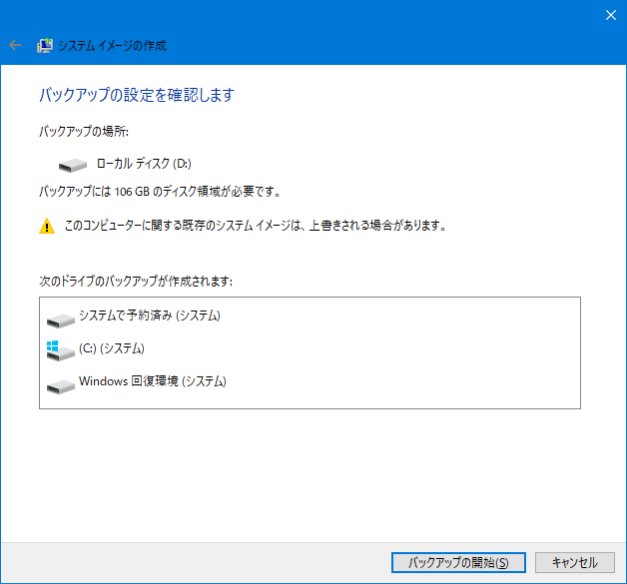
↑ 「バックアップの開始」を押します。
【7】
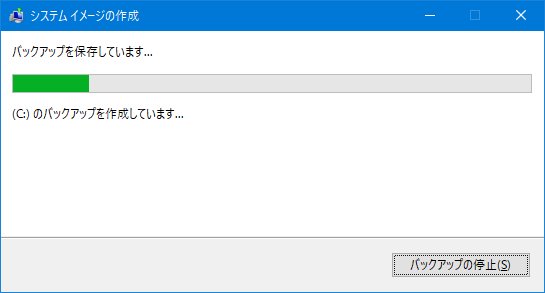
↑ バックアップ中の画面です 進み具合が表示されます。
マイクロソフトの説明では、システムで予約済み(Windows 10の起動プログラム)とローカルディスク(C:)の情報と回復情報
この3つがシステムイメージとしてバックアップ保存されます。
お使いのPCによりローカルディスク(C:)の情報と回復情報のみの場合もあります これはOSのインストール手順により違いが出るだけで問題はありません
バックアップ中は他の作業をしない方が良いのですがマイクロソフトの説明では他の作業をしても問題はないそうです
終わると「システム修復ディスクを作成しますか?」と尋ねてくるので「いいえ」を押して画面を閉じます これでバックアップは完了です。
この「システム修復ディスクの作成」は4番目の画像「システムイメージの作成」の下に項目があり後からでも作成が出来ます
「システム修復ディスクの作成」はディスクに保存もしくはUSBメモリに保存 OS自体が起動をしなかった場合
そこから立ち上げて回復させるために使います 説明は以上です。
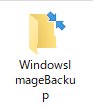
↑ ローカルディスク(D:)に WindowsImageBackup として保存されています。
Windows 10 で保存された「システムイメージ」から元に戻す方法は
ポータルサイトで 「Windows 10 システムイメージ回復」 と検索してもらえれば画像付きの説明が
ありますのでそちらの手順に従ってください OSから簡単に元に戻せます。
パソコン内部の情報は日々新しくなります アプリの追加や文章と画像の追加 その時は同じ手順で保存して下さい
システムイメージは日時と共に保存されます(注意 ローカルディスク(C:)情報のみです)
元に戻す時に保存をした日時が選べてローカルディスク(C:)情報全部の回復が可能となります。
保存場所の容量が許す限り 日時で保存されます 6番目の画像に「このコンピュータに関する既存のシステムイメージは、上書きされる場合があります。」
と注意書きがあるのは保存場所の容量に限度が来た時 自動的に一番古いバックアップ情報(システムイメージ)から削除され新しい情報が追記されることを意味します
バックアップ保存された情報を上書きさせないで残しておきたい場合は上にあるWindowsImageBackupフオルダ名を別名に変更して下さいそうすれば新しく
WindowsImageBackupフオルダが作成されて上書きはされません(あくまで限度が来ない限り通常でも上書きはされません)
戻す場合はファイル名を入れ替えます Windows 10が参照するのはWindowsImageBackupフオルダのみです。
※ Windows 10に「システムの復元」がありますが それとは別物になります。
 C まるごとの回復なので うっかり間違ってファイルや画像を削除してしまった とか ウイルスに侵されてパソコンの調子がおかしいなど
C まるごとの回復なので うっかり間違ってファイルや画像を削除してしまった とか ウイルスに侵されてパソコンの調子がおかしいなど綺麗に元に戻せるので便利ですよ。(自分でバックアップを残す方法なので容量が勝手に減ることもありません)
( ^ω^)・・・とは言っても 画像1つやファイル1つを戻すのに時間をかけてC全体を回復させるわけには行きません
そこで WindowsImageBackupフオルダのシステムイメージから取り出す手順を説明します。(私も最近知りました)
(1) ※情報開示の観点から一部情報を塗りつぶしています 数字や記号が入るものとお考え下さい。
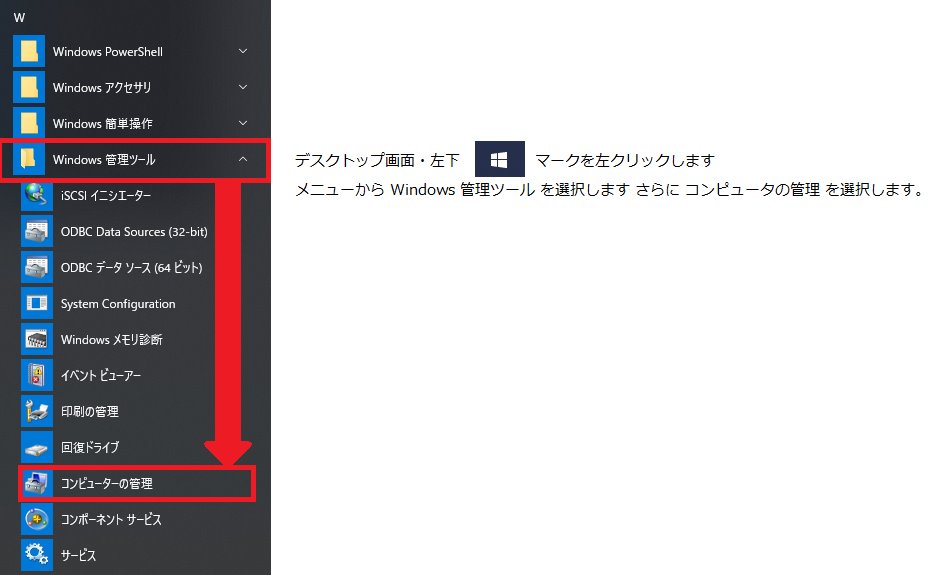
↑ マークを右クリックなら「コンピューターの管理」を直接選択出来ます。
(2)
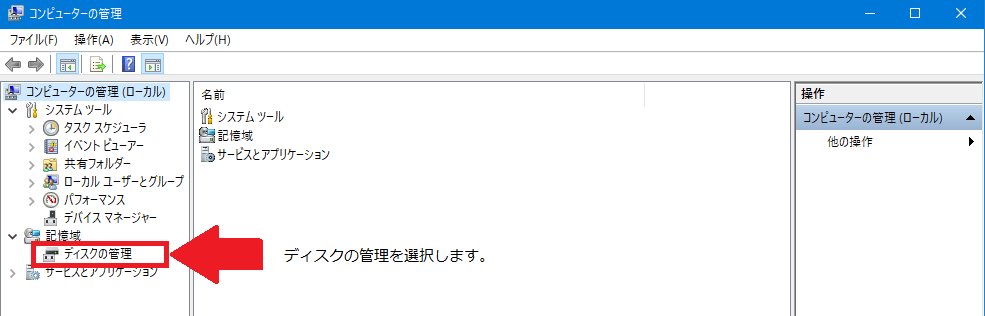
(3)
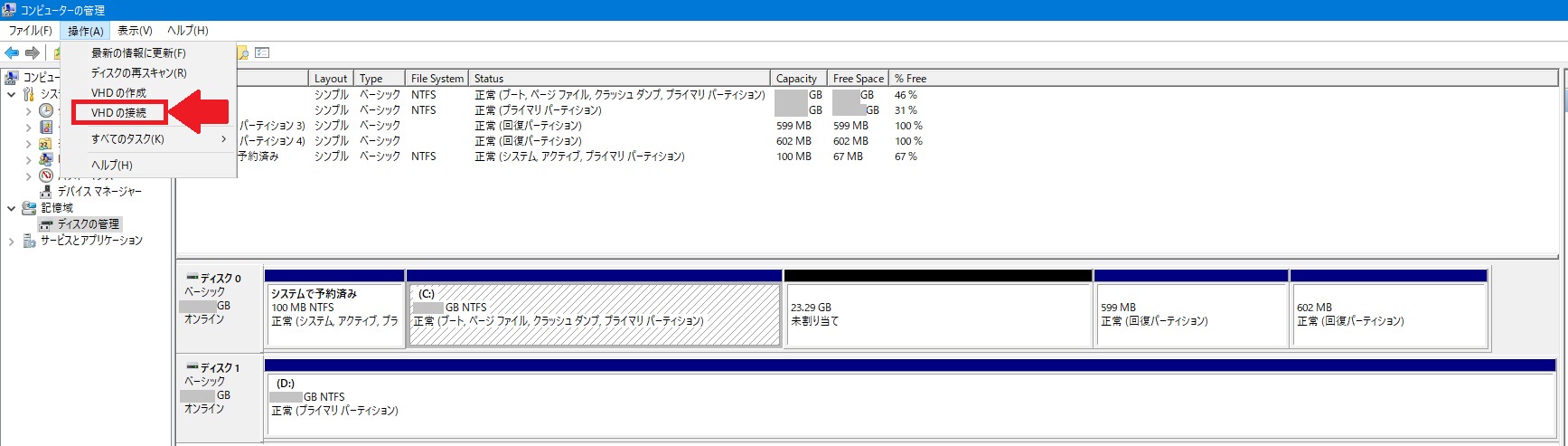
↑ 「操作」から「VHD の接続」を選びます。※画像が見づらい場合は画像上でクリックをすれば大きくなります。
(4)
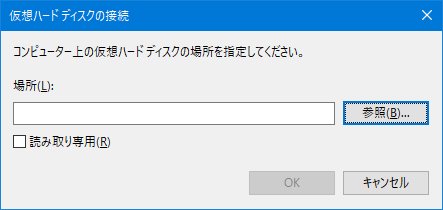
↑ 読み取る場所を参照して指定します。
(5)
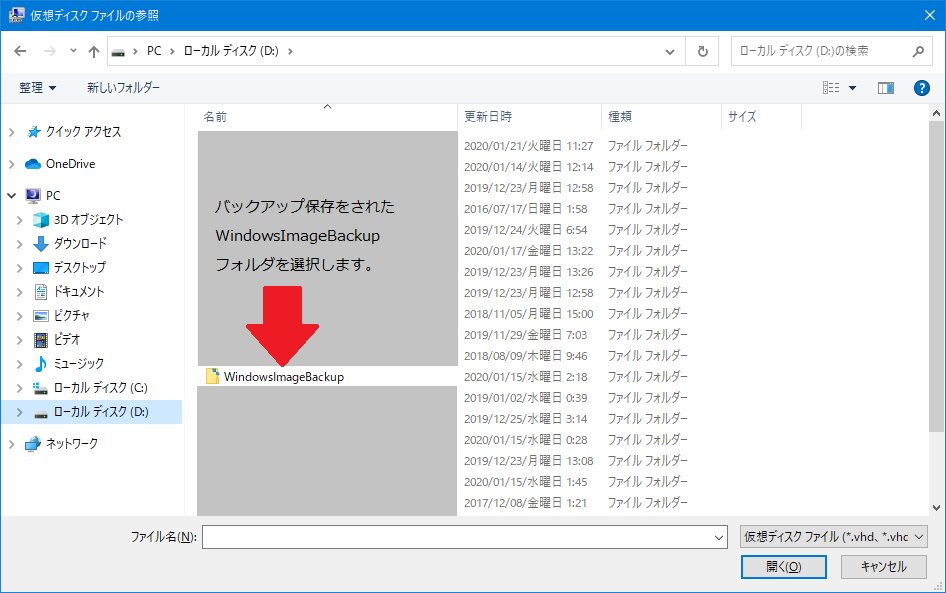
(6)
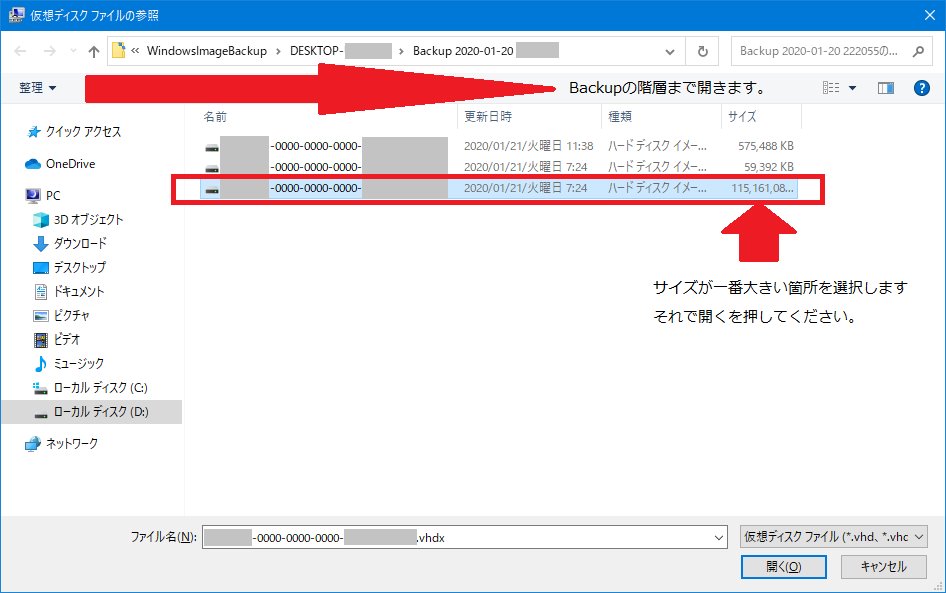
(7)

↑ 指定をしたので OK を押します。
(8)
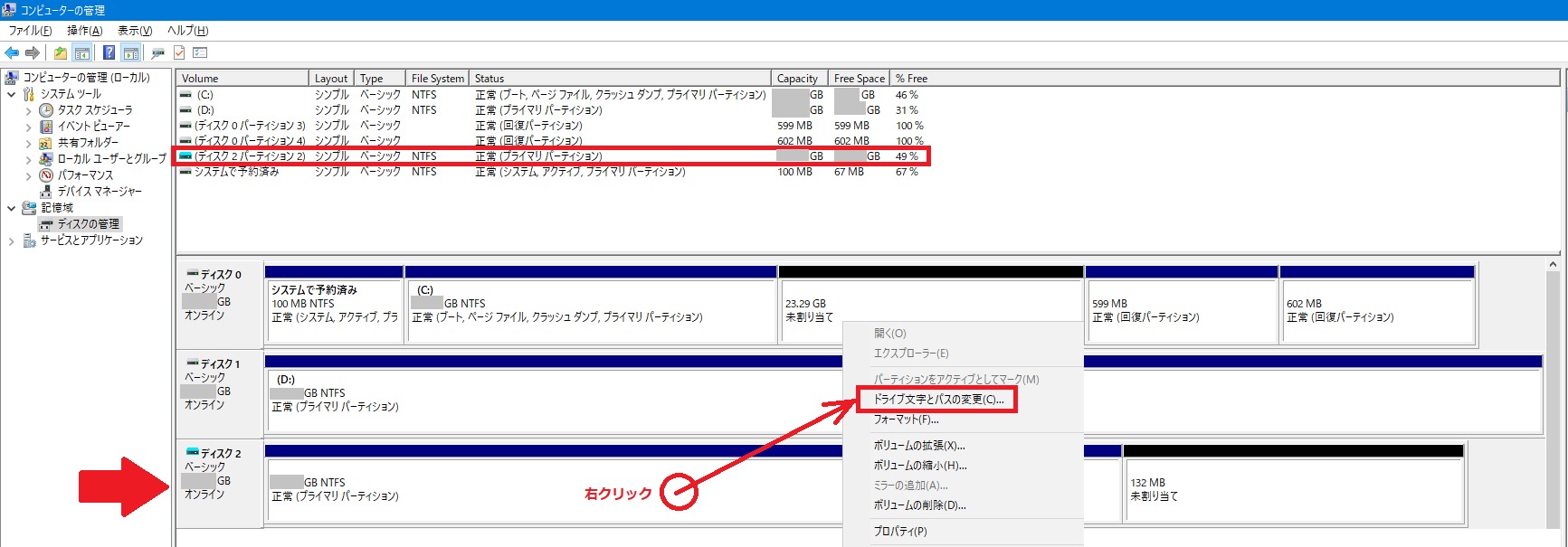
↑ 赤枠(矢印)が WindowsImageBackupフオルダ にバックアップされたローカルディスク(C:)の情報です
ローカルディスクが無印なので右クリックでドライブ文字を指定させます。
(9)

↑ ドライブ文字は G を指定して割り当てました。
(10)
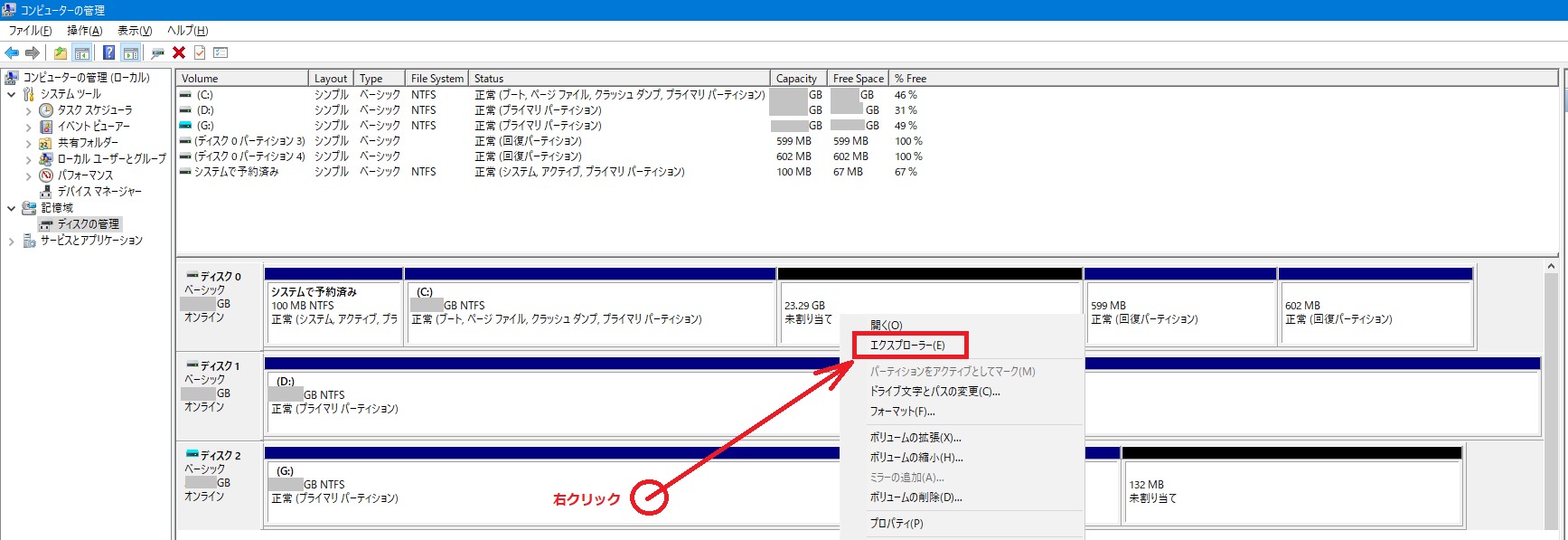
↑ ローカルディスク(G:)としてエクスプローラーで中を見ることが出来ます。
(11)
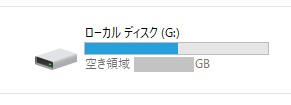
↑ PC からも ローカルディスク(G:)⇒ バックアップ時の ローカルディスク(C:)の情報です
ここから他へコピーが可能となりました。
(12)
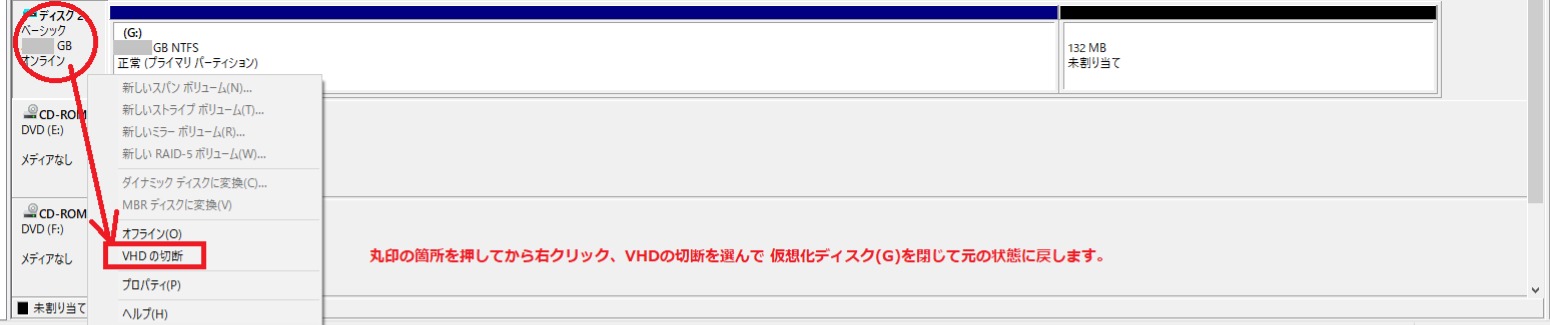
↑ コピーが終われば「VHDの切断」でローカルディスク(G:)を閉じて元の状態に戻します。
以上になります せっかく Windows 10 にある機能なので使って行きましょう 使って損はないです。
 投稿に「いいね!」をありがとうございました。
投稿に「いいね!」をありがとうございました。
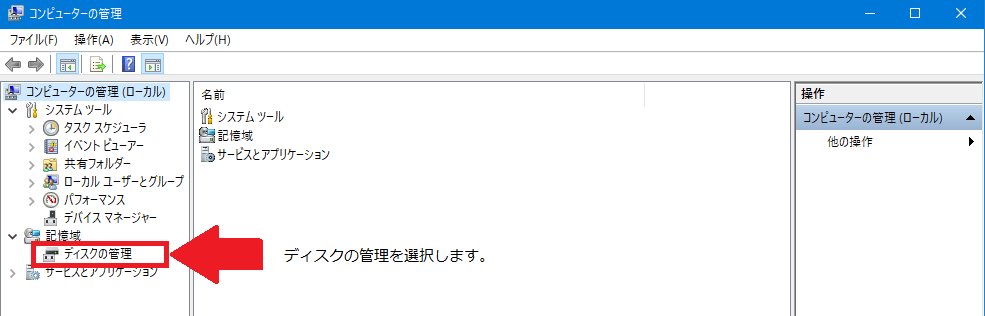
(3)
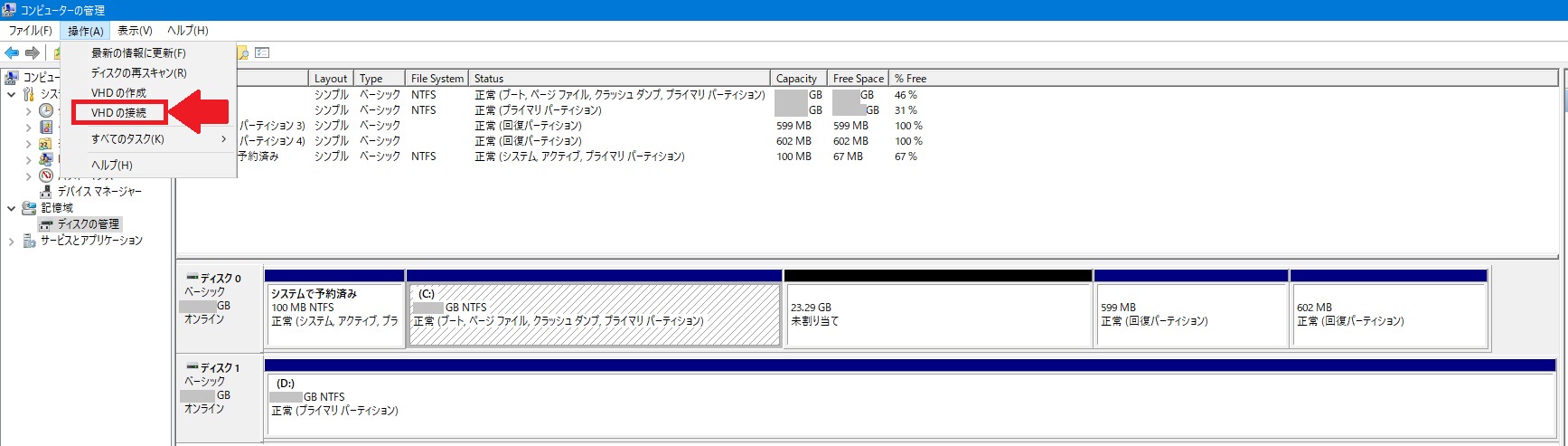
↑ 「操作」から「VHD の接続」を選びます。※画像が見づらい場合は画像上でクリックをすれば大きくなります。
(4)
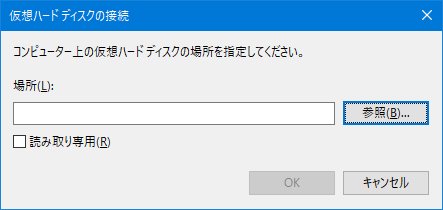
↑ 読み取る場所を参照して指定します。
(5)
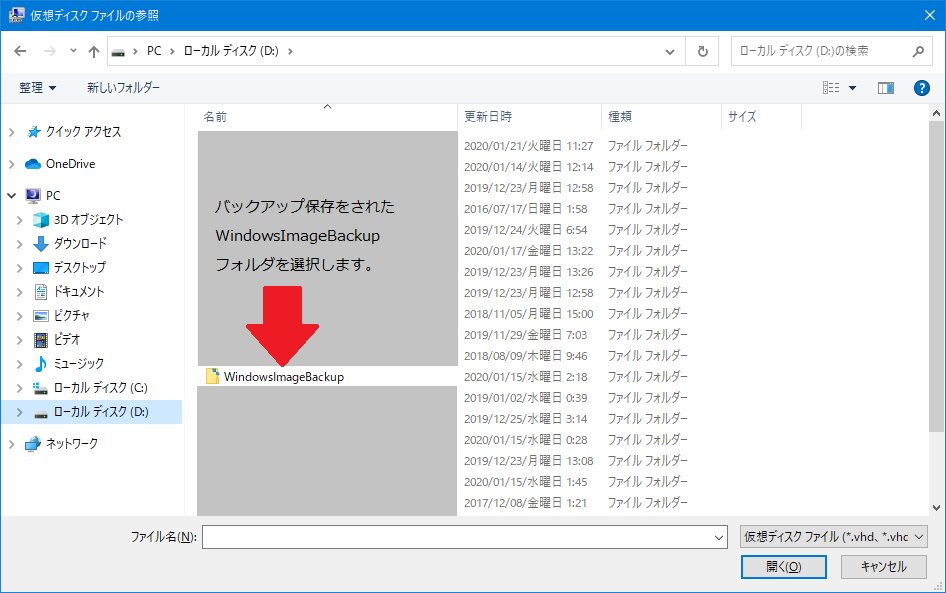
(6)
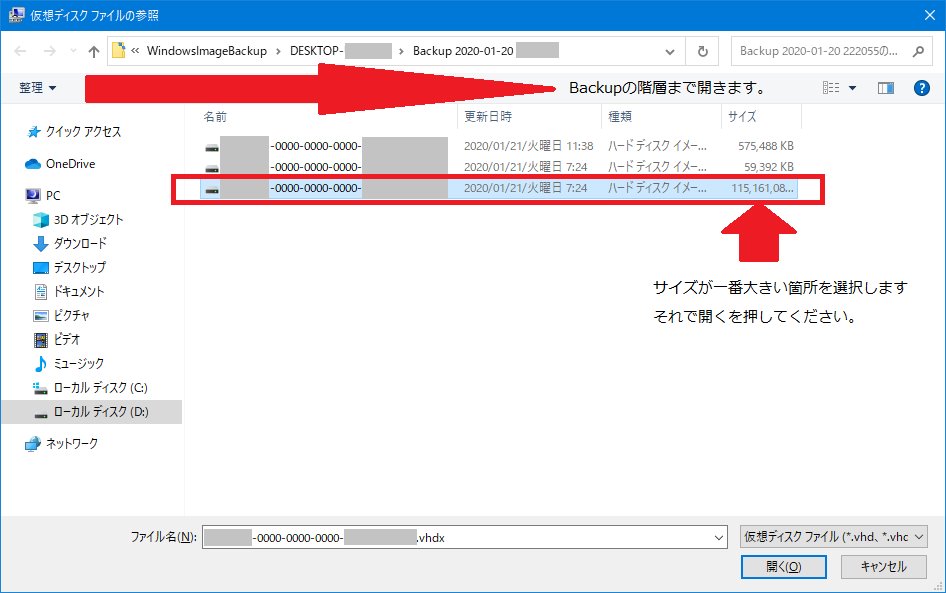
(7)

↑ 指定をしたので OK を押します。
(8)
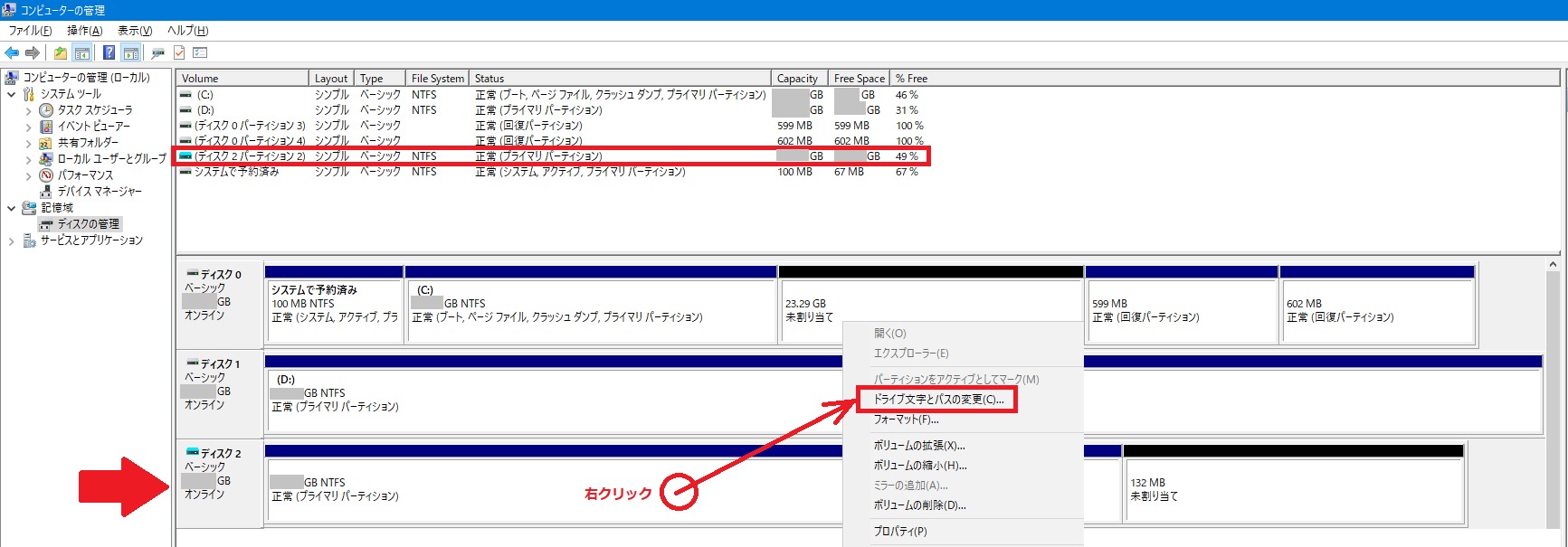
↑ 赤枠(矢印)が WindowsImageBackupフオルダ にバックアップされたローカルディスク(C:)の情報です
ローカルディスクが無印なので右クリックでドライブ文字を指定させます。
(9)

↑ ドライブ文字は G を指定して割り当てました。
(10)
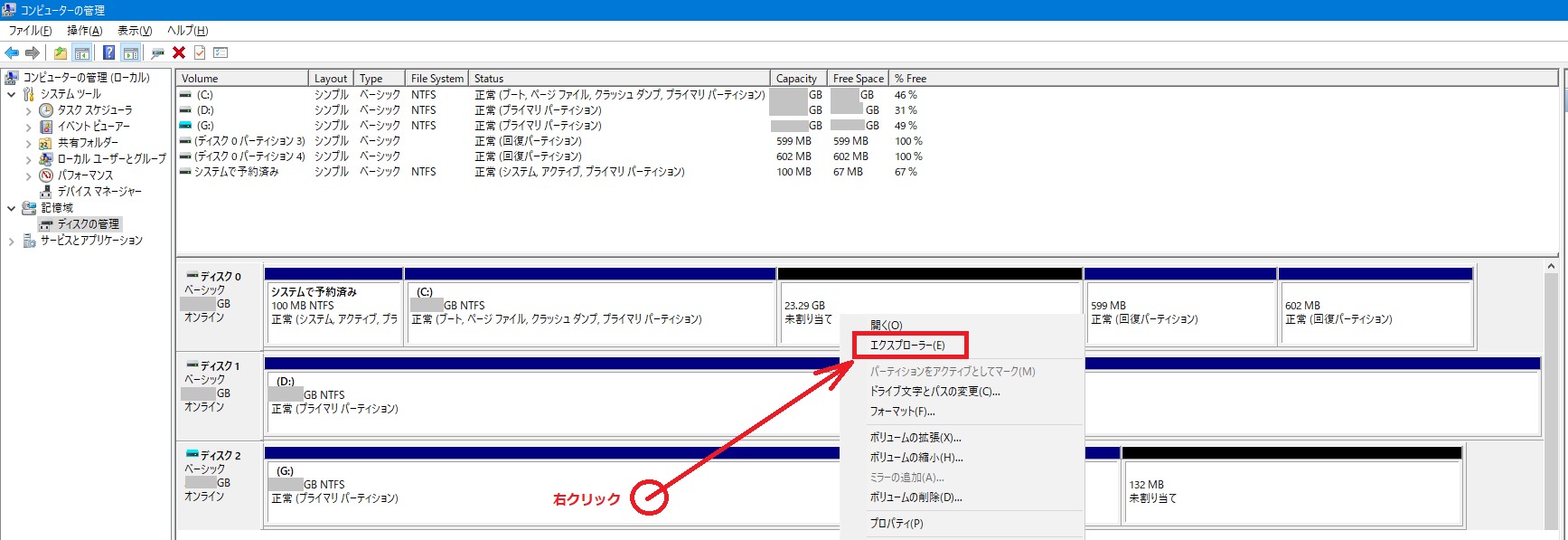
↑ ローカルディスク(G:)としてエクスプローラーで中を見ることが出来ます。
(11)
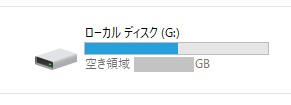
↑ PC からも ローカルディスク(G:)⇒ バックアップ時の ローカルディスク(C:)の情報です
ここから他へコピーが可能となりました。
(12)
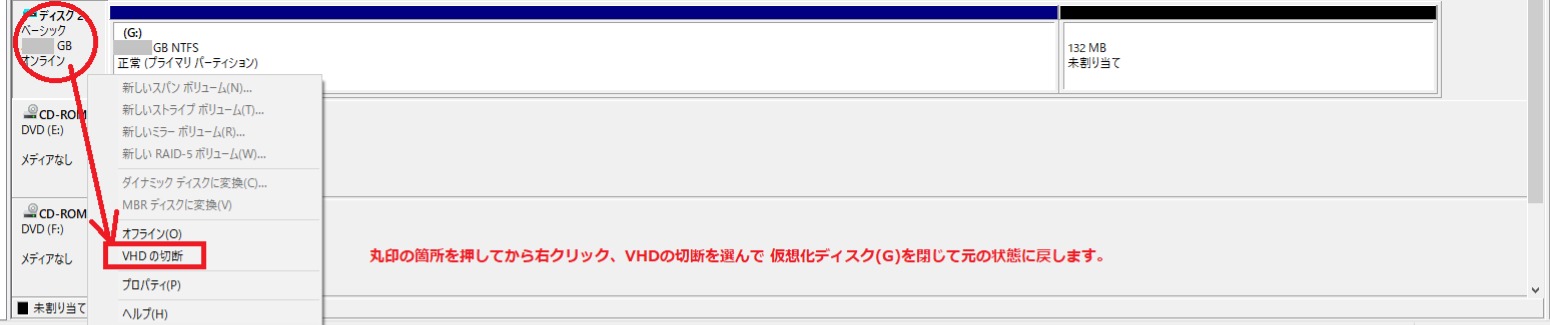
↑ コピーが終われば「VHDの切断」でローカルディスク(G:)を閉じて元の状態に戻します。
以上になります せっかく Windows 10 にある機能なので使って行きましょう 使って損はないです。
 投稿に「いいね!」をありがとうございました。
投稿に「いいね!」をありがとうございました。teregonnさん , えびタンさん が 「いいね!」と言っています。